![How Much RAM Should I Allocate to Minecraft? [2024] Guides](https://www.ingameloop.com/wp-content/uploads/How-much-RAM-should-i-allocate-to-Minecraft.jpg)
If you love playing Minecraft with your friends, you know how important RAM is for your server. RAM stands for Random Access Memory, and it’s the type of memory that your computer uses to run programs and store data. RAM is super fast and can handle multiple tasks at once, which is perfect for Minecraft.
Minecraft is a game where you can build anything you can imagine with blocks. You can explore different worlds, fight monsters, craft items, and have fun with other players. But to do all that, you need a lot of RAM. Why? Because Minecraft is constantly generating new chunks of terrain, loading textures, updating entities, and sending data to and from the server. The more RAM you have, the more smoothly your game will run, and the more players you can invite to join you.
Key Takeaways
- Allocating more RAM to Minecraft can improve performance and allow you to use more mods and textures. The default is only 2GB.
- To allocate more RAM, you need to edit the JVM arguments in the Minecraft launcher. The Xmx and Xms values control max and min RAM usage.
- Don’t allocate all your available RAM to Minecraft, leave some for your operating system and other programs running.
- Test different RAM allocations to find the best balance of performance versus stability. Too much RAM can cause crashes.
- Restart the game after changing RAM settings for the changes to take effect. Monitor RAM usage and FPS to see improvements.
- How much RAM should I allocate to Minecraft?
- Tips for adding RAM to Minecraft
- How to allocate more RAM to your Minecraft 1.14.4?
- RAM allocation via Default Launcher
- Allocating RAM using the CurseForge ‘Minecraft’ launcher
- RAM allocation by Twitch Launcher
- Allocating RAM via ATLauncher
- Conclusion
- Frequently Asked Questions
How much RAM should I allocate to Minecraft?
Well, that depends on several factors, such as:
- The size and complexity of your world
- The number of mods and plugins you use
- The graphics settings and render distance you choose
- The number of players on your server
There is no one-size-fits-all answer to this question, but here are some general guidelines:
- For a vanilla Minecraft server with no mods or plugins, 2 GB of RAM should be enough for up to 10 players.
- For a modded Minecraft server with a few plugins, 4 GB of RAM should be enough for up to 20 players.
- For a heavily modded Minecraft server with many plugins, 8 GB of RAM or more should be enough for up to 50 players.
The professional Minecraft hosting plan shows a 2GB RAM base for a minimal world with 10 plugins and 10 players. But there are several other considerations as per the players’ needs and requirements. The following overview of the RAM required depends on the server and mod.
| Number of Players | Number of Mods | RAM requirements (Minimum) |
| 15 | 25 | 3GB |
| 25 | 40 | 4GB |
| 30 | 45 | 5GB |
| 40 | 50 | 6GB |
| 90 | 50 | 8GB |
| 150 | 50 | 10GB |
You can see that a server with more players needs more RAM without increasing the mods. Conversely, more RAM is required even in a large world with the same player and mods. Hence, as your world size, player base, and mod needs grow, you will need to adjust your RAM as per the requirements.
Tips for adding RAM to Minecraft
Allocating enough RAM to Minecraft is essential for a smooth and fun gaming experience. But how do you know how much RAM to allocate? And what are some things you should watch out for? Here are some helpful tips and tricks to guide you:
- Don’t forget about your other programs and processes. Make sure you leave some RAM for them, or else your computer may slow down or crash.
- Don’t overdo it with the RAM. If you allocate too much RAM, you may actually hurt your server’s performance and cause lag or stuttering. Find the sweet spot that works best for your setup.
- Don’t be afraid to experiment with different RAM amounts. You can always change the RAM allocation depending on your needs and preferences. For example, if you have more players joining your server, you can increase the RAM to handle the load. If you have fewer players, you can decrease the RAM to save resources.
- Don’t let your server run out of memory. If you notice that your server is struggling to keep up, you can quickly shut it down and allocate more RAM to it. This way, you can avoid crashes and glitches that may ruin your game.
How to allocate more RAM to your Minecraft 1.14.4?
Whether renting a server or managing a server, allocating memory is easy. Of course, if you’re renting a server, you must go to the control panel and update your plan to get more RAM. As your need grows, it will cost more. However, if you manage your server, it is helpful to know how to change the RAM allocation. Apart from that, we have discussed four different methods to efficiently allocate RAM for Minecraft. I’m sure that each will give you easy access to the allocation processor. Those methods include:
RAM allocation via Default Launcher
RAM can be changed directly with the Java Edition launcher. If you are using a different launcher or have problems with the default launcher, you can switch to a different one. The process of RAM allocation in JAVA Edition includes the following:
- Step 1: Open the Minecraft Launcher.
- Step 2: Click on Installations.
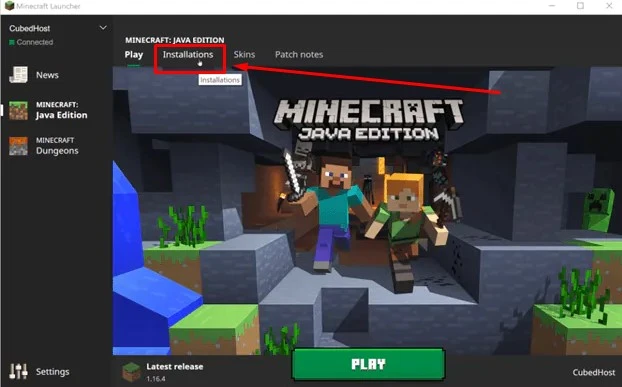
- Step 3: Click the button with the three dots for the installation you want to manage.
- Step 4: Click More Options.
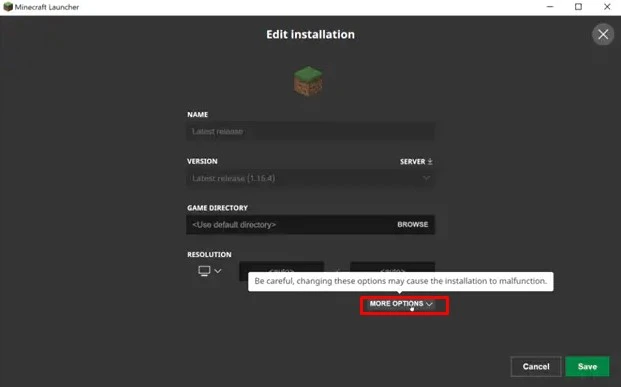
- Step 5: Examine the JVM argument line.
- Step 6: Change the number to “Xmx4G” to include the 4GB of RAM, or “Xmx6G” to allocate 6GB of RAM, and so on.
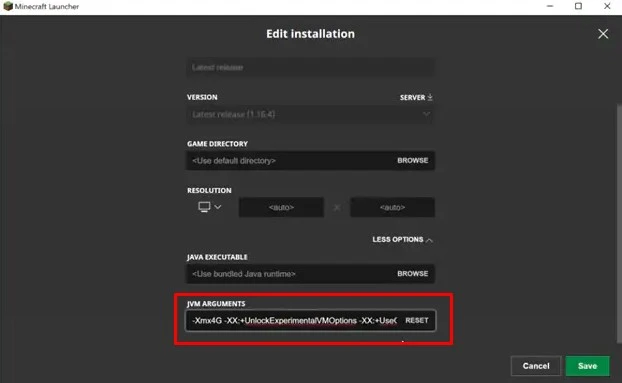
Note: You need to manage each installation individually.
All third-party launcher programs have JVM arguments in different places. Still, the general procedure is the same as changing them in Java Edition. Look for Settings or Edit Profile. These two places may have JVM arguments that you can tweak to give Minecraft more RAM.
Allocating RAM using the CurseForge ‘Minecraft’ launcher
The step for allocating RAM using the CurseForge ‘Minecraft’ Launcher include
- Step 1: First of all, launch the CurseForge app > go to Settings given in the left-bottom corner of the window.
Note: The CurseForge launcher can be used to mod a long list of other games. But since we are following the process for Minecraft, we have to select Minecraft-related settings/processes by following ‘Step 2’, which is given below.
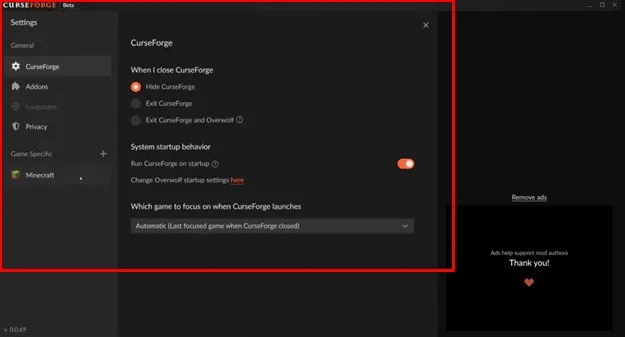
- Step 2: Go to the Game Specific window > select Minecraft.
- Step 3: Scroll down to configure the Java Settings > select Allocated Memory.
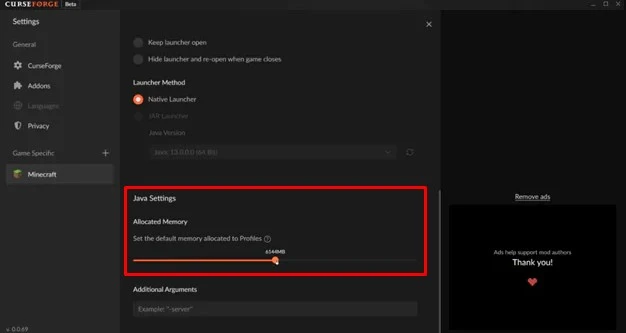
- Step 4: Drag the orange ball to a point to allocate the preferred RAM.
Note: The number that varies is in megabytes or MBs. As per the rule, 1024MB equals 1GB, so 512MB is 0.5GB—change accordingly.
RAM allocation by Twitch Launcher
Twitch Launcher is another way to start a Minecraft game. You can also use it to free up more RAM quickly. For your information, you won’t have to alter a few code lines to make the required as we have done in the Default Launcher method. Instead, this Twitch Launcher uses sliders rather than coding to adjust the RAM. So let’s dive deep into the actual practice without any due!
- Step 1: First of all, open the Twitch Launcher.
- Step 2: Click on the three-line in the top-right corner—you’ll reach your Files section.
- Step 3: Access the Setting menu via the gear icon > Click the Minecraft tab.
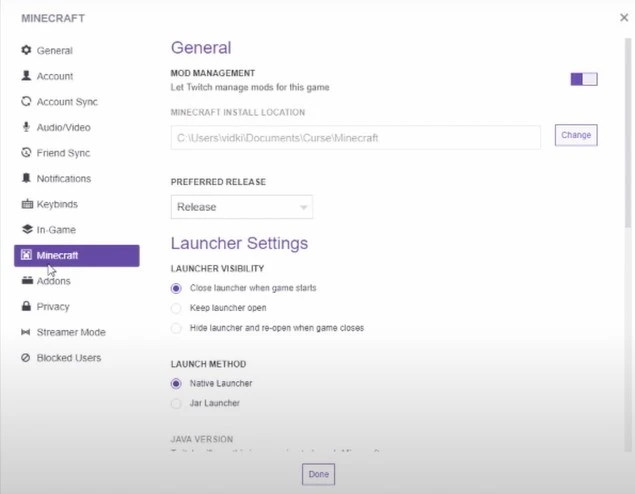
- Step 4: Scroll down until you find the Java Setting option.
- Step 5: Find or search the Allocated Memory slider in Java Settings section > set and allocate the desired RAM size.
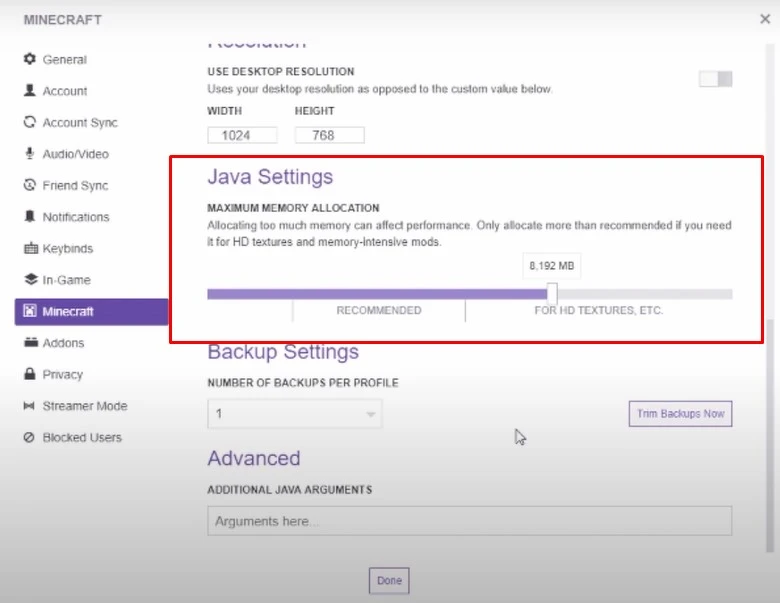
Note: You can increase or decrease the RAM size in multiples of 0.25GB.
- Step 6: Your custom setting will automatically be saved. Now, you can go to the launcher menu and do whatever you want.
Allocating RAM via ATLauncher
Another way to allocate RAM is by using the ATLauncher method. It’s not a default launcher but a famous and widely used method, maybe since it gives better control over the easy-to-allocated memory distribution.
The method’s steps include
- Step 1: Launch the AT Launcher in the same way as you do for Twitch Launcher.

- Step 2: Click the Settings tag on the window’s top-right section.
- Step 3: Go to the Java/Minecraft tab from the top menu to uncover a new dropdown menu.

- Step 4: From the newly-popped menu, navigate and select the Maximum Memory/RAM.

- Step 5: Adjust the RAM size from the Maximum Memory/RAM section as per your needs.
Note: The varying number is in megabytes or MBs, and 1024MB equals 1GB, so 512MB is 0.5GB—change accordingly.
- Step 6: After allocating a particular memory, ensure to click Save, which is at the bottom of the window.
Conclusion
When playing Minecraft without modifications, allocating 3GB of memory is generally ample. However, if you decide to incorporate mods, it’s advisable to assign 4-5GB of memory and close other programs to optimize performance, minimizing reliance on slower virtual memory. It’s worth noting that running mod-heavy Modpacks on an 8GB RAM system could result in poor performance. If your system feels short on RAM, considering a RAM upgrade could significantly enhance your computer’s ability to support Minecraft and ensure smoother gameplay.
But for now, we have discussed four methods to allocate any size of RAM to the game, depending on your needs. Before going into following the methods, remember you must avoid allocating RAM needlessly to Minecraft, as this can produce “spikes” of lag when the Java garbage collector runs and cleans up memory no longer being used; by giving it more RAM, there’s more “garbage” to collect, and it takes longer. If that’s clear, follow the methods given above to allocate RAM efficiently to the Minecraft game.
Frequently Asked Questions
Can I Allocate More Than 12GB Of RAM to Minecraft?
Professional hosts provide up to 15GB so that you can add more than 12GB of RAM to Minecraft. You always need at least 2GB of RAM to run Minecraft. However, if you set the minimum amount to 4GB instead, most people will get better results. Even with limited RAM, the performance gains are so remarkable that they are worth it.
Why Can’t I Allocate More RAM To Minecraft?
You may have a hard time allocating more RAM to Minecraft. If you encounter this issue, you may not have the Java SE Development Kit for Windows x64. It will not work if you are using the 32-bit version. You may also be using the Windows 10 edition of Minecraft. Windows automatically manages the memory for that particular game, so you don’t need to change it.
Why does Minecraft keep resetting RAM allocations?
My game was at a loss with 4GB of RAM allocation, so I doubled the Minecraft Launcher window allocation to 8GB, and it’s running perfectly. However, when I return to play the game, for example, after a few hours, the RAM allocation has been reset to the default of 4GB, and I need to continue making changes.
Why doesn’t Minecraft use full memory?
The allocation determines only the maximum value. However, if Minecraft doesn’t consume that much memory, it doesn’t use that much memory. When you load a regular Minecraft game, only one chunk is loaded, and unused space is unloaded when you leave the loaded chunk.
Should I allocate more RAM to Minecraft?
Allocating more RAM can improve Minecraft’s performance and stability if you are experiencing lag, crashes, or want to use mods. However, only increase RAM if you have enough to spare for your OS and other programs, and monitor usage to find the ideal allocation amount. Too much RAM can also cause issues.



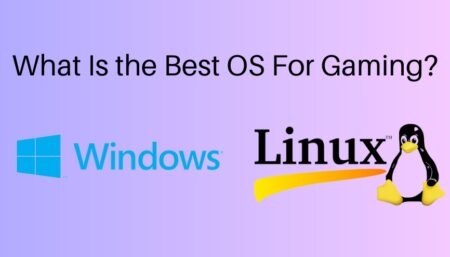
![How To Apply Thermal Paste? [2024]](https://www.ingameloop.com/wp-content/uploads/How-to-Apply-Thermal-Paste-450x257.jpg)
![Is Nvidia G Sync Worth It? [2024]](https://www.ingameloop.com/wp-content/uploads/Is-Nvidia-G-Sync-Worth-it-450x257.jpg)

![What is Overdrive on a Monitor? [2024]](https://www.ingameloop.com/wp-content/uploads/What-is-overdrive-on-monitor-450x257.jpg)