![How to Connect Your Xbox Controller to Your PC Gaming Rig? [2024]](https://www.ingameloop.com/wp-content/uploads/How-to-Connect-Your-Xbox-Controller-to-Your-PC-Gaming-Rig.jpg)
Whether you’re a PC gamer or just looking to expand your gaming horizons, connecting your Xbox controller to your PC can be a great way to improve your experience. You’ll need to download a driver and connect your controller via a standard USB cable. This article will show you how to do it in just a few easy steps. So let’s get started.
Connect a controller to a Windows 10/11 device
There are a few different ways to connect your Xbox controller to a Windows 10 or Windows 11 device, but we recommend using the official Microsoft Xbox Accessories app. This app is available for free from the Microsoft Store, and it will walk you through the process of connecting your controller step-by-step.
Launch it once you’ve installed the app and follow the on-screen instructions to connect your controller. If you’re using a Windows 10 or Windows 11 device, you’ll have the option to connect your controller via USB, Xbox Wireless, or Bluetooth.
Option 1: USB
The simplest way to connect your controller is to use a standard USB cable. Just plug the cable into the top of your controller and then into your PC. Your controller will be automatically recognized, and you’ll be able to use it right away.
Option 2: Xbox Wireless
If your PC has Xbox Wireless built-in, you can connect your controller directly without an adapter. To do this, turn on your controller by pressing the Xbox button. When you turn on the controller, the Xbox button will start flashing.
Next, press the Pair button on the Xbox Wireless Adapter for Windows 10. This will put the adapter into pairing mode, and the light will turn from white to blinking green.
Finally, press the Sync button on your controller for three seconds. This will connect your controller wirelessly to the adapter.
Option 3: Bluetooth
If your PC has Bluetooth built-in, you can connect your controller directly without an adapter. To do this, turn on your controller by pressing the Xbox button. When you turn on the controller, the Xbox button will start flashing.
Next, press the Sync button on your controller for three seconds. This will put the controller into pairing mode, and the light will turn from white to blinking green.
Finally, open the Bluetooth settings on your PC and select “Add a device.” Your controller should appear in the list of available devices. Please select it and follow the on-screen instructions to complete the connection.
Connect a controller to a Windows 8.1 or Windows 7 PC
If you’re using a Windows 8.1 or Windows 7 PC, you’ll need to download the Xbox 360 Controller driver from Microsoft’s website. The driver is available for free, allowing your controller to work correctly with your PC.
Once you’ve downloaded the driver, please open it and follow the on-screen instructions to install it. After the driver has been installed, you’ll be able to connect your controller to your PC via a standard USB cable.
Congratulations! You’ve successfully connected your Xbox controller to your PC. Now you’re ready to start gaming.
Conclusion
Now that you know how to connect your Xbox controller to a Windows 10 or Windows 11 device and a Windows 8.1 or Windows 7 PC, you’re ready to start gaming. The process is straightforward, and with the Microsoft Xbox Accessories app, it’s easier than ever. So get out there and start gaming like a pro.



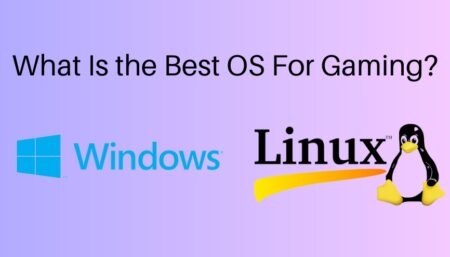

![How To Apply Thermal Paste? [2024]](https://www.ingameloop.com/wp-content/uploads/How-to-Apply-Thermal-Paste-450x257.jpg)
![Is Nvidia G Sync Worth It? [2024]](https://www.ingameloop.com/wp-content/uploads/Is-Nvidia-G-Sync-Worth-it-450x257.jpg)
![What is Overdrive on a Monitor? [2024]](https://www.ingameloop.com/wp-content/uploads/What-is-overdrive-on-monitor-450x257.jpg)