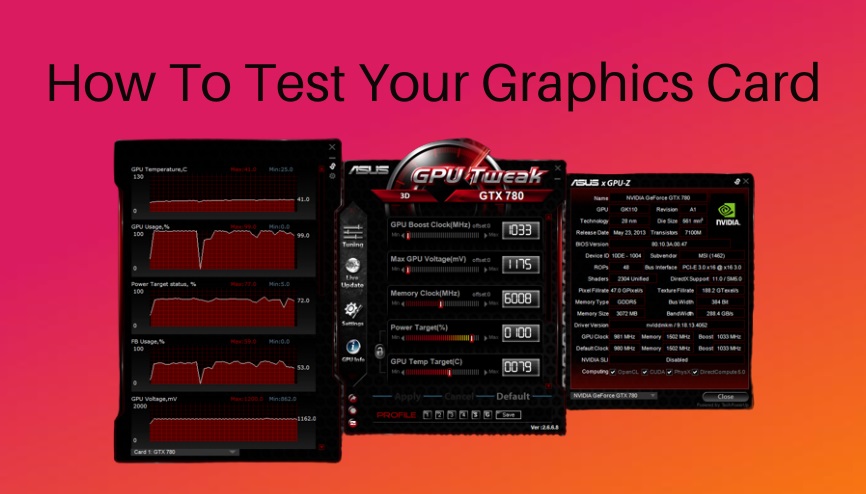
Having a graphics card on a PC is like a blessing for hardcore gamers to smooth games. Therefore, every player wants to know the ability of their graphics card to play the games. For this purpose, gamers must perform a graphics card test to see the potential for playing highly demanding games. These tests will provide you with information about your graphics card and test it at its maximum limits.
This will tell you the boundaries of the graphics card and give you an idea of what your graphics card can handle at what resolution. In this article, we will guide you through the process to Test Your Graphics Card and provide some tips to carry it out correctly.
Key Takeaways
- Testing your GPU can help you optimize its performance and troubleshoot any issues.
- There are different types of tests for different aspects of your GPU, such as benchmarking, stress testing, stability testing and temperature monitoring.
- You can use various tools and software to test your GPU, such as 3DMark, FurMark, MSI Afterburner and HWMonitor.
- Before testing your GPU, you should update your drivers, close unnecessary programs, backup your data and monitor your system resources.
- After testing your GPU, you should compare your results with other users, adjust your settings, overclock your GPU if needed and clean your hardware.
Steps to Test your Graphics Card
Before setting the benchmarks and testing, ensure that your PC operates in the environment and conditions you usually provide for working. For example, if you are fond of placing the CPU under the table, it must be under the table during testing.
Because the change in environment may manipulate the testing results, this can be due to access to proper ventilation that is not accessible under the table.
1. Drivers Updating
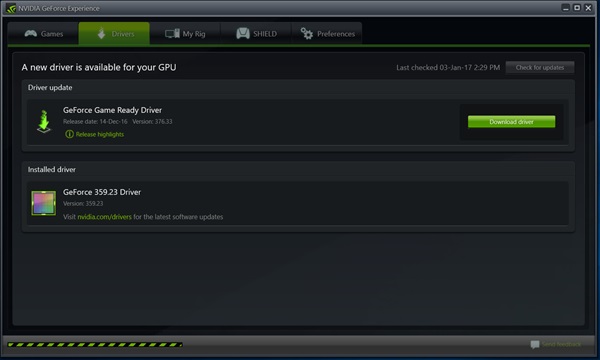
Drivers of graphics cards play an essential role in providing the best performance, especially for playing highly demanding games. Therefore, it is necessary to update the drivers before going into the test. However, the use of old version drivers can mislead the results.
Therefore, try downloading and installing the latest driver version from the manufacturer’s official website. Graphics card manufacturers release the updated versions within short periods to take with different bugs and enhance performance.
If the latest version of drivers creates any problems, you can try the recent release. It is possible that the new version that it comes with any bug that disturbs the performance.
2. Clean Your Graphics Card

Keeping the graphics card clean and free from dust maintains the performance and increases the life span. Therefore, ensure the cleaning of the graphics card with the help of an electric blower. High air pressure helps to remove dust from the heat sink, which can create hurdles for smooth performance.
After cleaning with the air blower, use a small and soft brush to remove the stubborn dust from the PCB kit if the graphics card doesn’t have the back cover.
3. Benchmark software
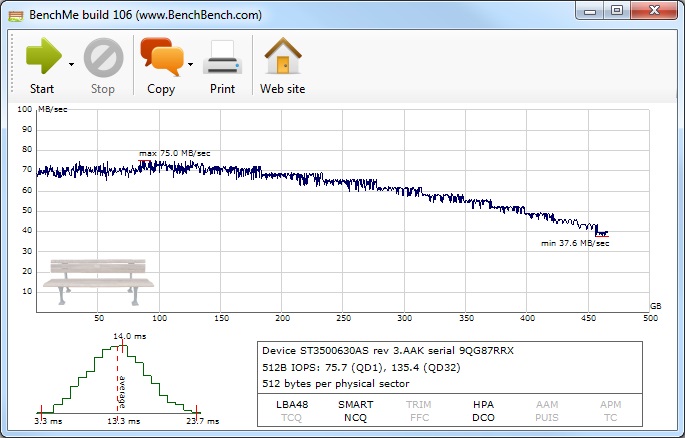
Finally, benchmark software is required to carry out the test. Various suites available over the internet provide their services against cash. But also have some software that is free to use but with limited features. If you don’t want to pay for testing software, you can use 3DMark benchmark software or Heaven Benchmark. We recommend you go for Heaven Benchmark because the accessible version of this software still has enough settings to test the graphics card properly. Get a free internet version and install it on your PC. After installation, run the program, and a window asks you to select different options like texture quality, resolution, etc., for testing at specific settings.
Always keep in mind when you select the resolution in the benchmark software to test graphics cards, always choose the exact resolution as in the windows setting while playing games. For example, if you usually use 1920 x 1080 windows resolution for playing games, select the same for testing the graphics card. If you want improved testing with stereo 3D, you must ensure to enable the 3D feature. This will let you know how your PC dealt with 3D. If the benchmark software runs well without any crashes or bugs and a massive drop in frame rates, be ready to play 3D games.
If you don’t know how to adjust the settings, some built-in combinations of settings are available to facilitate the users for testing. Just select the ‘‘Basic or Extreme’Extreme’ options from the drop-down menu. There are also options available to test a specific game performance on the graphics card. Many high-profile games come with benchmark mention over the cover. Usually, these are placed in the graphics settings of games. Even if the game is not mentioning the benchmark, you can use software like MSI afterburner or FRAPS to test the game’s performance.
4. Test Results
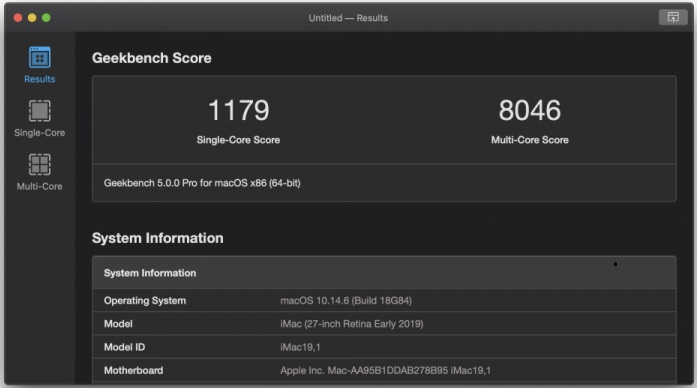
While running the Heaven benchmark software, you can see many attractive 3D animations by rotating the camera over them. This is the simple way to test the GPU graphics level, and you can get an idea of how conveniently it handles this level of graphics. It will also provide accurate information about any drop in frame rates, graphical bugs, or tearing. If your graphics card cannot run smoothly, it can indicate that it cannot handle this level of graphics. On the top right side, you can find an FPS counter that lets you get a lot of information related to graphics card performance.
For a better experience of playing games, sit around the PC during benchmark testing and look at the counter for almost 30 minutes. The higher the score over the FPS counter, the result could be better. The drop in the FPS rate will make your games slow and choppy during gameplay. If the graphics card is struggling, you can change the settings in the benchmark software to get accurate results. This portion also finds information about your graphics cards, like make, model, memory, and operating temperature.
But keep in mind to monitor the operating temperature because it indicates struggling with graphics cards working. Overheating of graphics cards can create different problems and system instability. To start the benchmark test, click the benchmark button on the top left side of the software window. A shortcut can also be used by pressing the F9 button from the keyboard. Heaven benchmark software can run different tests and provide results in a separate window. The results provided by benchmark software are the average results based on high and low FPS rates. There is no quick way of comparing the results with other people. However, different websites operate over the internet with a discussion forum to let the users enjoy the results and outputs.
5. Overclocking and retesting

Overclocking is another feature to improve performance, and most people don’t know accurately about it. Overclocking is tricky and requires some skills; therefore, you don’t have to mess with the settings excessively. Excessive overclocking creates different problems, including overheating. We recommend using MSI afterburner software to increase the memory clock and core clock by +20Mhz or +50Mhz. After adjusting the clocks, try the stress test and see if the graphics card works smoothly without interruption and if FPS remains stable. Increase some more clocks and repeat the test once again.
Don’t worry; your graphics card remains safe during the process because they are specifically designed to shield itself against physical damage. The only thing that can disturb the graphics card is manually increasing the core voltage. When your graphics card attains its maximum potential, set it as your benchmark, and don’t try to increase voltage for high performance because it can hurt your graphics card and shorten its lifespan.
After the final adjustment of overclocking, start the benchmark testing, and compare the final results with the initial finding you get before overclocking. At this point, you are very well aware of the potential of the graphics card. It is easy for you to enjoy the gaming experience by keeping in mind the potential and requirements of the game, and you can play games without interruption.
How to improve Graphics Card performance
Suppose your graphics card doesn’t achieve the desired performance level that you are expecting or that the manufacturer claims. Here are some essential tricks you can try before replacing your graphics card with a new one. This may help to save your hard-earned money.
As we discussed, ensure you have installed the latest version of drivers for your graphics card. You can check this by visiting the manufacturer’s official website and get the latest one if you have an old version.
Experimental and beta drivers are helpful if the latest version of drivers needs to be fixed. With the help of beta drivers, you can roll back the drivers to the last stable working drivers. After rolling back, you can restart your computer and wait some minutes to start the programs at the startup properly.
Secondly, change the location of the PC if you place it under the table or in a low-ventilated environment. The low ventilation system and dust can significantly slow down the PC’s performance and the graphics card. Ventilated placement also avoids overheating issues and prolongs the life of the machine.
Frequently Asked Questions
Is there a way to test my graphics card?
Yes! You can test the power of your GPU by doing benchmarks on them and overclocking them.
How can I check the temp of my GPU?
There are plenty of ways to check the temperature of the GPU, but the most common is to use a “dedicated program.” Most GPUs have a dedicated program that shows the temp in the task manager.
How do I check if my GPU is working?
Open the control panel, click on system and security, and then on device manager. Open the display adapters section, double click on the name of your GPU, and it will show a message that this device is working if it doesn’t show that, then you should consider taking your PC to a computer expert.





![How to Fix GPU Sag? [2024]](https://www.ingameloop.com/wp-content/uploads/How-to-Fix-GPU-Sag-450x257.jpg)
![How to update GPU Drivers Windows 11? [Auto & Manual]](https://www.ingameloop.com/wp-content/uploads/How-to-Update-GPU-Drivers-Windows-11-450x257.jpg)
![Does GPU Affect FPS? [2024]](https://www.ingameloop.com/wp-content/uploads/Does-GPU-affect-FPS-450x257.jpg)